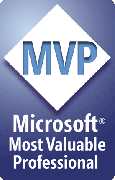Fly it! How to use Prep4PDF (the basics)
Before using Prep4PDF
If you haven't already done so, install, set up and test your PDF-making software (Adobe Acrobat, Jaws PDF Creator, etc. -- see Compatible PDF-making software for a list of suggested programs).
You should be able to make a PDF from PowerPoint directly, with no help from Prep4PDF. The PDF will be missing links and action settings and so forth, but that's ok. Prep4PDF will take care of that later, but it can't do its work unless you're able to make PDFs in the first place.
Set up Prep4PDF
Before you use Prep4PDF, you'll want to customize it to suit your needs. You do this using its Preferences dialog box. To access Prep4PDF preferences, click the Preferences icon on the Prep4PDF toolbar. It looks like this:

Or from the main menu, choose PPTools, Prep4PDF, Preferences. Either way, you'll see this dialog box:

There's detailed information about each option in the Prep4PDF Setup section, but for now, just choose the following options in the Preferences dialog box to get you started quickly:
On the Printer/Page Setup tab:
- Pick the printer you want to use for making PDFs. Choose Acrobat Distiller or Adobe PDF (or another appropriate printer driver if you use other PDF-making software). See Supported Printer Drivers for more information.
- Make sure there's a check mark next to "Crop to PowerPoint Slide"
- Click OK.
Now put Prep4PDF to work
Open a presentation, ideally one that has hyperlinks and action settings that you want to preserve in the PDF you're about to make.
Click the AutoPDF icon - it looks like this:

Prep4PDF automatically converts your PowerPoint presentation to a PDF with links preserved. Depending on your PDF-making software settings:
- The PDF may be saved automatically or you may be asked for a location and file name
- The new PDF may be opened automatically or you may have to locate it and open it manually
If you use Adobe Acrobat, see Recommended Acrobat settings: All versions and the subsequent page for your specific version for further setup notes.
[Previous] [Home] [Next]