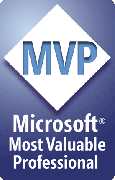Try it! Get the free Prep4PDF demo
Follow these instructions whether you want to purchase and use Prep4PDF right away or just try the free Prep4PDF demo. In fact, we strongly recommend that you try out the demo first, then purchase Prep4PDF if you like it.
The demo you download and install now becomes a full, unlimited version once you purchase Prep4PDF. When you purchase Prep4PDF, you'll receive an email with a registration number and other information that will convert the demo into a registered, unlimited copy of Prep4PDF. You won't have to download or install anything else.
Here's all you need to do:
Get PowerPoint ready
Before you start, make sure your PowerPoint security settings don't prevent installation. You'll need to temporarily set them as described below. We'll show you how to reset them to a safe level once installation is complete.
Ready? Here we go:
- Start Powerpoint
- From the main menu bar, choose Tools, Macro, Security to view the Security dialog box
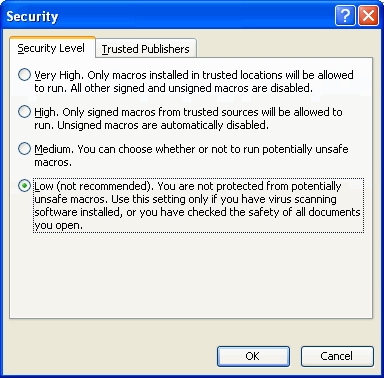
- In the Security dialog box, click the Security Level tab and click either Medium or Low. If Security is set higher than Medium, PowerPoint won't allow add-ins to run at all, so Prep4PDF won't work. As soon as you're done installing Prep4PDF, you can return your Security Level to High if you wish.
- Click the Trusted Publishers or Trusted Sources tab and put a checkmark next to "Trust all installed add-ins and templates". This setting allows installed add-ins like Prep4PDF to run without triggering a security alert each time PowerPoint starts up.
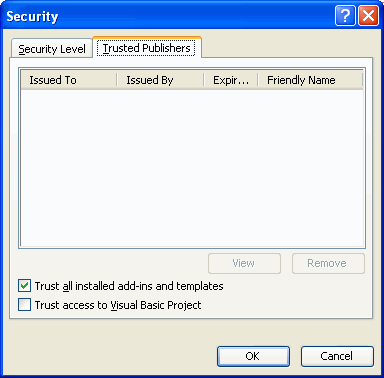
- Click OK
- Quit PowerPoint
Download and install Prep4PDF
- Click here to download the installer program named PREP4PDF.EXE
- When prompted, choose Save rather than Open
- Save the file to your computer's hard drive. Be sure to remember where you saved it. The Windows desktop is most convenient.
- When the download finishes, doubleclick the PREP4PDF.EXE icon to start installing
- You can accept the default answers for all of the questions the installer asks you
Try Prep4PDF out
- Start PowerPoint. A new Prep4PDF toolbar will appear in the middle of PowerPoint's main window.

- There will also be a new PPTools option on the PowerPoint main menu bar to the right of "Help". On it you'll find an Prep4PDF option with several flyout menu choices corresponding to the buttons on the Prep4PDF toolbar
- See the User Manual section of this site for detailed instructions
Reset PowerPoint security
- From PowerPoint's main menu bar, choose Tools, Macro, Security to view the Security dialog box as you did earlier.
- In the Security dialog box, click the Security Level tab and click your preferred setting. We recommend Medium or High.
- Leave the checkmark next to "Trust all installed add-ins and templates" on the Trusted Sources/Publishers tab.
- Click OK
Congratulations! Prep4PDF is now installed.
Please take a few minutes to look over the rest of this site to learn more about Prep4PDF
If you're short of time, Basic Prep4PDF setup and use and The PPTools Master Toolbar will be enough to get you started.
You can always come back here for more info later - just click the Help icon on the Prep4PDF toolbar or choose PPTools, Prep4PDF, Help from the main PowerPoint menu bar.
Oh, and of course if you're so moved, click I love it! How can I buy Prep4PDF?
And thanks for using PPTools
[Previous] [Home] [Next]