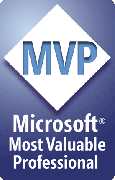TIP: Make several images the same size
When you import images into PowerPoint using Insert, Picture, From File, they seldom come in at exactly the size you had in mind.
You can use the Starter Set's Pick Up and Place Exactly tools to resize images (or anything else) in one click. Here's how:
First, set your options. You only need to do this once.
- Click "Set Options for Place Exactly" (the "i" button on the Starter Set toolbar)
- Put a check next to "Resize"
- If you want to fill the slide with your image even if that distorts the proportions of the image, make sure there's no check next to "Don't distort". Leave it checked to ensure that the image isn't distorted; the image will be enlarged to fill the slide as nearly as possible WITHOUT distortion.
- Click OK
Next, insert one image using Insert, Picture, From File. Size and position it as needed.
Pick (memorize) up its size and position:
- Click the image to make sure it's selected.
- Click the Pick Up button (just to the left of the Hammer button). This "memorizes" the image's size and position.
Now import another image or select an image on the same slide (or on another slide) and click the Hammer button. The image is automatically resized and repositioned to your specifications.
Import another. Click the hammer.
Import another. Click the hammer.
And so on ...
[Previous] [Home] [Next]