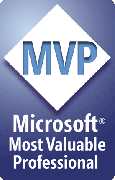New Feature: Make Visible or Invisible
We recently added a new Make Invisible tool to the free StarterSet toolbar.
When you click it, it "toggles" the visibility of all currently selected shapes. That is, it makes visible shapes invisible and invisible ones visible again.
But if it's hidden, how do I select it?
Once you've made a shape invisible, how do you find it so you can select it and make it visible again?
There are a couple ways of going about it, actually.
To make ALL hidden shapes on ALL slides visible again, hold down the SHIFT key while you click the Make Invisible button.
If you want to be a bit more selective and work shape by shape or slide by slide, here are a few tricks:
PowerPoint 2003 and previous
- Each time you press the TAB key on a slide, PPT selects the next shape, one after another. It'll actually select invisible shapes, but since they're invisible you don't see the usual selection handles when they're selected.
- So keep pressing tab until you don't see anything selected -- ie, no selection handles. That means you've selected an invisible shape. Use the Make Invisible button to make it visible again. Repeat until you've got 'em all.
Or use my favorite devious trick:
- Press Ctrl+A to select everything on the slide
- Click the Make Invisible tool on the toolbar
- That makes all the visible stuff invisible and the invisible stuff VISIBLE again.
- Click once off the slide to select nothing
- Use Ctrl+Click to select each now-visible shape on the slide.
- Make them invisible.
PowerPoint 2007 and later
Use the Selection and Visibility pane to make any individual shapes visible or invisible as needed.
Now everything, all the shapes on the slide are invisible so ...
- Ctrl+A to select all
- Click Make Invisible to make 'em all visible again
It'll take you a third the time to do it as it just took to read about it.
[Previous] [Home] [Next]