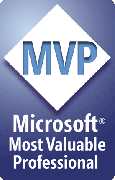StarterSet Overview
The StarterSet Toolbar
Normal:

Floating and resized:
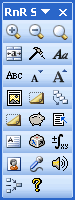
| Button | Name | What it does |
 |
Zoom-In | Zooms in by 10% each time you click |
 |
Zoom-Out | Zooms out by 10% each time you click |
 |
Zoom To Fit | Zooms to fit entire slide on screen (same as PowerPoint's View, Zoom, To Fit option) |
 |
Pick up Size/Position | Memorizes the size and position of the currently selected shape (or the size of the slide if no shape is selected). Ctrl+Click to set options. |
 |
Place Exactly | "Hammers" currently selected shape or shapes to size and position memorized by the Pick Up Size/Position tool. Ctrl+Click to set options. |
 |
Cycle Case | Cycles the selected text among PowerPoint's text case options (UPPER, lower, Sentence case, Title Case) |
 |
Small Caps | Converts selected text to small caps (leaves all capital letters as is, converts lowercase letters to smaller capital letters) |
 |
Make Text Smaller | Shrinks selected text size by 1 point each time you click. |
 |
Make Text Larger | Enlarges selected text size by 1 point each time you click. |
 |
Insert Picture | Starter Set Plus: Inserts pictures using the Windows standard file selection dialog; remembers where you last inserted pictures from; doesn't force you to start in My Pictures. |
 |
Add Old-Style Comment | Starter Set Plus: Adds an old-style (pre PowerPoint 2002) comment to your slide for compatibility with PowerPoint 2000 and before. |
 |
Layer Manager | Starter Set Plus: Displays the Layer Manager, which lets you re-order, hide, delete, duplicate, rename shapes and more. |
 |
Convert Comments to Old-Style | Starter Set Plus: Converts new-style comments to old-style comments for compatibility with PowerPoint 2000 and earlier. |
 |
Shape Properties Inspector | Starter Set: Displays useful information about the selected shape Starter Set Plus: Displays the Shape Properties Inspector which shows useful information about the selected shape or shapes, lets you edit links and add/edit/delete tags. |
 |
Edit PPTools Configuration File | Edits the PPTools configuration file (PPTools.INI) in Notepad. |
 |
Notepad | Starts Windows Notepad |
 |
Character Map | Starts Windows Character Map |
 |
Calculator | Starts Windows Calculator |
 |
Media Player (MCI) | Starts Windows MCI Media Player |
 |
Sound Recorder | Starts Windows Sound Recorder |
 |
Volume Control | Starts Windows Volume Control |
 |
Unit Converter / Pixel Calculator | Starts the PPTools Units Converter / Pixel Calculater, which displays the size of the currently selected shape and/or converts measurements between points/inches/cm/mm and pixels |
 |
Starter Set Help | Displays the StarterSet Help / About dialog box; get more help, purchase/register StarterSet, learn about other PPTools addins and link to the PPT FAQ Site for help with PowerPoint. |
Zoom Tools
| Icon | Name | From PPT menu bar |
 |
Zoom-In | PPTools, StarterSet, Zoom-In |
 |
Zoom-Out | PPTools, StarterSet, Zoom-Out |
 |
Zoom To Fit | PPTools, StarterSet, Zoom To Fit |
The Zoom tools are similar to PowerPoint's own View, Zoom function, but they're easier to get to and give you finer control. Each time you click the Zoom-In button, it increases the current zoom level by 10%. The Zoom-Out tool decreases the zoom level by the same amount.
Zoom To Fit is identical to PowerPoint's View, Zoom, Fit function. It zooms the slide to fill the available area.
Pick Up / Place Exactly
| Icon | Name | From PPT menu bar |
 |
Pick up Size/Position | PPTools, StarterSet, Pick up Size/Position |
 |
Place Exactly | PPTools, StarterSet, Place Exactly |
Pick Up Position and Place Exactly are useful when you need to size and position many images or other shapes identically on a series of slides.
Size and position the first shape as you want it and click Pick Up Position to memorize the shape's size and location. Then select any other shape and click Place Exactly (the hammer icon) to "nail" it into exactly the same spot. Place Exactly also works with multiple selected shapes.
If nothing is selected, Pick Up Position picks up the size of the current slide. Then when you use Place Exactly, it sizes and centers shapes on the slide. For example, you can pick up the slide size, then import an image and click Place Exactly to fill the slide with the image.
If you want to see the object's top, left, height and width information without memorizing it (or affecting the currently memorized info), clic Pick Up Position with the SHIFT key held down.
To change the way Place Exactly sizes and positions shapes, Control+Click either Place Exactly or Pick Up Position to see the Place Exactly Preferences dialog:
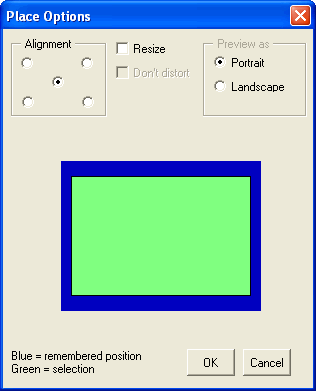
Notice that there are two colored boxes. The blue box represents the approximate proportions of the object whose position you've memorized with Pick Up Position. The green box represents the currently selected object, if any. The position of the green box relative to the blue one shows you how Place Exactly will position the selected object. You can change the way it does this in several ways:
Alignment
Click the appropriate button to choose among center, upper left, lower left, upper right and lower right alignments.
If you haven't selected the Resize option (see below) the Alignment option determines whether Place Exactly positions shapes in the center of the memorized area or in one of the corners of the memorized area.
Resize
Put a checkmark next to Resize to have Place Exactly resize the selected object to fit neatly within the memorized position. If Resize isn't checkmarked, Place Exactly re-positions the shape but doesn't resize it.
Don't Distort
Only available if Resize is checkmarked. If Don't Distort is checkmarked, Place Exactly resizes objects proportionally to fit within the memorized position. It makes them as large as possible within the memorized area without distorting them.
If Don't Distort isn't checkmarked, Place Exactly resizes objects to match the memorized position precisely, even if it must distort the object to do so.
Preview As
Normally the green preview box reflects the proportion and orientation of the object you've selected to Place. If you haven't selected anything or if you've selected more than one shape, the green box is sized to a standard default shape. Choose Portrait or Landscape here to change its orientation. This affects just the preview in this dialog box, not the way the Place Exactly tool itself really works.
Most common settings
For most purposes, you'll want to set the Place Options up like this:
- Alignment: Center
- Resize: Checked
- Don't Distort: Checked
Place Exactly will now position shapes in the center of the memorized area, sized as large as possible without distorting their proportions.
Text Tools
| Icon | Name | From PPT menu bar |
 |
Cycle Case | PPTools, StarterSet, Cycle Case |
 |
Small Caps | PPTools, StarterSet, Small Caps |
 |
Make Text Smaller | PPTools, StarterSet, Make Text Smaller |
 |
Make Text Larger | PPTools, StarterSet, Make Text Larger |
The four text tools are handy for quickly sizing and altering text.
Cycle Case changes the case of the selected text (each time you click the button, the text changes to the next case selection)
- Sentence case: The first word of a sentence is capitalized. The rest of the words are lowercase. ( The text looks like this )
- Lowercase: The text is lowercased ( the text looks like this )
- Uppercase: The text is capitalized ( THE TEXT LOOKS LIKE THIS )
- Title Case: The first letter of each word is capitalized ( The Text Looks Like This )
See
You can also change the increment (in points) that the Text Size Up and Down buttons use. For example, to change it to 2 points, adjust the TextUpDown= setting like so:
[Settings]
TextUpDown=2
Insert Picture
| Icon | Name | From PPT menu bar |
 |
Insert Picture | PPTools, StarterSet, Insert Picture |
When you choose Insert, Picture, From File, PowerPoint takes you My Pictures and in some versions insists on showing you previews of the files you click on. Sometimes that's convenient, sometimes it's bog-slow and annoying.
When you click the PPTools Insert Picture button, you get a standard Windows file selection dialog, the same one you're used to using in all of your other programs.
And better yet: it remembers the last folder you selected pictures from and starts you off there.
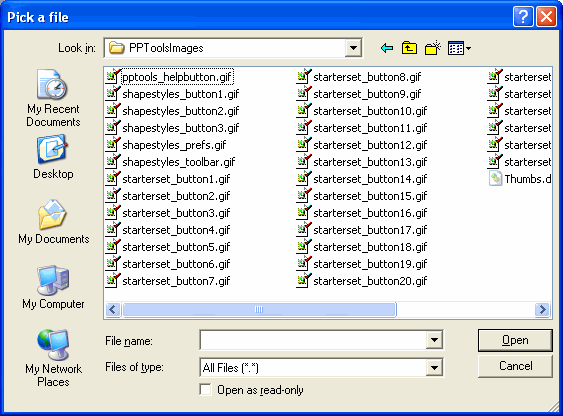
Comment Tools
| Icon | Name | From PPT menu bar |
 |
Add Old-Style Comment | PPTools, StarterSet, Add Old-Style Comment |
 |
Convert Comments to Old-Style | PPTools, StarterSet, Convert Comments to Old-Style |
Add Comment
Click this to add a PowerPoint 97/2000-style comment to your slide. PowerPoint 2002 can't make old-style comments, and its new-style comments are invisible when older versions of PPT open your presentation. This lets you create comments that everyone can read.
Convert New-Style Comments
If you've already added comments in PowerPoint 2002, this will create a duplicate old-style comment that users of older versions of PowerPoint can read.
You can modify the formatting of comments added with Add Comment by editing the PPTools.INI file.
If you haven't already done so, add at least one comment, then click "Edit PPTools Configuration file" to open PPTools.INI in Notepad. You'll find a section of the file that looks like this ( but without the ;Comments we've inserted to explain things):
[Edit] ; Sets the location and size of new comments. Dimensions are in points, 72 points to the inch CommentLeft=72 CommentTop=72 Commentwidth=72 Commentheight = 72 ; Sets the font formatting comments will use CommentFontName = Arial CommentFontSize = 12 ; Bold and Italic - activated if YES, ignored if anything else CommentFontBold = YES CommentFontItalic = NO ; R, G, B components of comment's fill color - 252, 253, 198 is PPT's default CommentFillColorR=255 CommentFillColorG=255 CommentFillColorB=127 ; R,G,B components of comment's outline color - 0 0 0 or leave blank to get black CommentLineColorR=0 CommentLineColorG=0 CommentLineColorB=0
Edit these values to suit your needs, save the file and add a new comment to test.
Changes to these values affect only comments you add or convert from now on, not existing comments.
Layer Manager
| Icon | Name | From PPT menu bar |
 |
Layer Manager | PPTools, StarterSet, Layer Manager |
Layer Manager lets you control the order, visibility, names and selection of the shapes on your PowerPoint slides.
By "shapes" we mean anything on a slide, not just autoshapes. Movies, sounds, images ... everything.
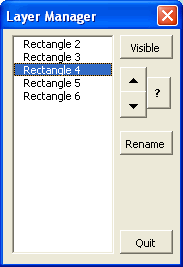
Click any shape in the list to select it, then use the buttons or keystrokes listed below to manipulate the shape:
| Button | Keystroke | Does this to selected shape |
| Up arrow | U | Moves it Up in the list (toward top of slide) |
| Down arrow | D | Moves it Down in the list (toward the back of the slide) |
| F | Moves it to Front | |
| B | Moves it to Back | |
| Rename | R | Renames the shape |
| Visible | V | Toggles the shape's Visibility |
| C | Copies the shape | |
| X | Deletes the shape (think: Xes it out, or Ctrl+X) | |
| H | RefresHes the shape list (we're running out of letters!) | |
| N | Next slide | |
| P | Previous slide | |
| Quit | Q | Quits - closes the Layer Manager |
| Alt+Arrow | Nudges the shape one point in direction of arrow |
For a quick reminder of the extra keystroke shortcuts, click the "? button to see this:
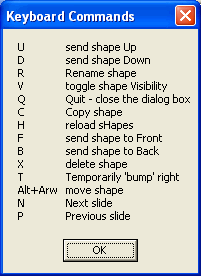
Properties Inspector
| Icon | Name | From PPT menu bar |
 |
Shape Properties Inspector | PPTools, StarterSet, Shape Properties Inspector |
If you don't have Starter Set Plus, when you select a shape and click Shape Properties Inspector you'll see this message:
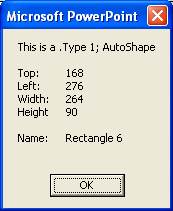
This tells you the type of the selected shape, it's location and size, and its name. In some cases, you may also see link information.
But if you've upgraded to Starter Set Plus, you'll see this:
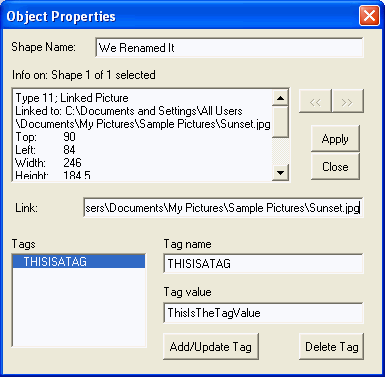
Here, you can:
- View or change the names of selected slides or shapes
- View or change the links on selected shapes
- View, add, edit and delete tags on slides, shapes or presentations
Shape Properties Inspector also displays useful information about the selected shape, slide or presentation. By "shapes" we mean anything on a slide, not just autoshapes. Movies, sounds, images ... everything.
To work with shapes
Select the shape or shapes then click Shape Properties Inspector.
If you've selected more than one shape, you can cycle back and forth through the selected shapes using the >> and << buttons.
If you edit the name, links or tags, be sure to click Apply before you move to a different shape or click Close; otherwise your changes may be lost.
To work with slides
In Normal or Slide view, click off the slide to select the current slide or ...
In Slide Sorter view, select the slide or slides you want to work with
Then click Shape Properties Inspector. If you've selected more than one slide, you can cycle back and forth through the selected slides using the >> and << buttons.
If you edit the name or tags, be sure to click Apply before you move to a different slide or click Close; otherwise your changes may be lost.
To work with the presentation
Switch to Slide Sorter view and click in the white area but not on any slide (to make sure that no slides are selected)
Then click Shape Properties Inspector. It will display properties for the current presentation.
If you edit the name or tags, be sure to click Apply before you click Close; otherwise your changes may be lost.
Edit PPTools Configuration File
| Icon | Name | From PPT menu bar |
 |
Edit PPTools Configuration File | PPTools, StarterSet, Edit PPTools Configuration File |
This opens the PPTools configuration file, PPTools.INI, in Notepad. There are a few settings in StarterSet that you may need to change here but ...
Please don't change anything in PPTools.INI unless you're instructed to by our highly qualified support technicians - you know the drill: "We're trained professionals. This is a simulation on a closed track. Do not remove tag under penalty of law. Void where prohibited. Prohibited where Void. Do not try this at home. Yada. Yada. Yada."
Actually ... if you mess up something, just close PowerPoint and delete PPTools.INI
StarterSet or any of the other PPTools will re-create it for you, fresh, new and clean-smelling.
No worries.
Windows Mini-Application Launchers
| Icon | Name | From PPT menu bar |
 |
Notepad | PPTools, StarterSet, Notepad |
 |
Character Map | PPTools, StarterSet, Character Map |
 |
Calculator | PPTools, StarterSet, Calculator |
 |
Media Player (MCI) | PPTools, StarterSet, Media Player (MCI) |
 |
Sound Recorder | PPTools, StarterSet, Sound Recorder |
 |
Volume Control | PPTools, StarterSet, Volume Control |
These buttons simply launch various Windows utility programs for you. No magic, but it's lots quicker than burrowing through Start, Settings, No, Backup, Start, Access.... no ... Programs Yeah That's It, Programs, Accessories Now We're On A Roll, but Where'd Bill Hide Character Map THIS Time ...???
You get the idea ... so instead, click "Character Map", it starts Character Map. Fast. Easy.
The Media Player button is a little different. Since there are different Media Players available to different versions of Windows, it tries first to start MPLAY32.EXE; if that fails, it tries to start MPLAYER.EXE. Note that this is the Microsoft Media Player (also called the MCI Media Player), not Windows Media Player. PowerPoint relies mainly on the MCI Media Player for media playback. If you're having trouble with movies or sounds, the first thing to do after checking links is to see if the file will play in MCI Media Player. If not, it probably won't play in PowerPoint either.
For help checking links, try the free demo of PPTools FixLinks which includes a powerful link reporting tool.
Unit Calculator
| Icon | Name | From PPT menu bar |
 |
Unit Converter / Pixel Calculator | PPTools, StarterSet, Unit Converter / Pixel Calculator |
Click Unit Converter / Pixel Calculator to see this dialog box:
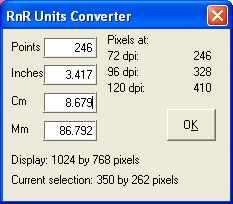
This is a simple units conversion calculator.
Enter the value you want to convert in the appropriate text box, then press Tab or click anywhere else in the dialog box and Unit Converter / Pixel Calculator converts the value to the other three measurement systems.
Units Converter also displays the number of pixels your measurement represents at several different resolutions.
If you select a shape before you click Unit Converter / Pixel Calculator, it will start with the shape's width already entered as the value.
It also shows you the current display resolution setting ("1024x768 pixels" for example) and tells you how large the current selection will be, in pixels, when displayed in slide show mode. This can be handy when you need to verify that an image will display "pixel-for-pixel" during a screenshow.
Help
| Icon | Name | From PPT menu bar |
 |
Starter Set Help | PPTools, StarterSet, Starter Set Help |
Click this to display the StarterSet Help / About dialog box; get more help, purchase/register StarterSet, learn about other PPTools addins and link to the PPT FAQ Site for help with PowerPoint.
If you hold down the Ctrl key while you click the Starter Set Help button, Starter Set "round-trips" your presentation to HTML and back (PowerPoint 2000 and up only). This can eliminate certain types of corruption in your PPT files.
If you get warnings about Asian text when opening your presentation, you can also extend this to replace Asian/double-byte fonts with standard fonts in your presentation. To do this, add the following section to your PPTools.INI file (click the Edit PPTools Configuration File button to open PPTools.INI in Notepad):
[FontReplacements] ; The "count" must match the number of search/replace lines that follow Count=3 ; Each search/replace pair gets a Font+number line ; Search/Replace font names are separated by a vertical bar (pipe) symbol ; FontX=ReplaceThisFont|WithThisFont Font1=SimSun|Arial Font2=MS Mincho|Arial Font3=Tahoma|Times New Roman ; add more pairs here if you like; just remember to update the Count= line if you do.
Count must match the number of search/replace pairs.
Each pair must have a unique, sequential "FontX" where X is the sequential number.
Each pair consists of: Name of font to be replaced|Name of font to replace it with (two font names separated by a vertical bar or "pipe" character, Shift+\ on most keyboards). Don't add any extra spaces.
As you can see from the Tahoma|Times New Roman example, you can replace regular fonts with others; you're not limited to Asian fonts.
Now when you Ctrl+Click Starter Set Help StarterSet does your font replacements for you while it round-trips the presentation.
[Previous] [Home] [Next]