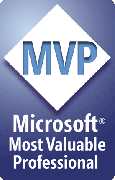StarterSet Updates and Revision History
StarterSet Updates
StarterSet is a work in progress. We're constantly improving it and adding new features. This Revision History lists the changes we've made lately.
You can always update your current copy of StarterSet to the most recent version at no charge.
To update, visit the Downloads page, follow the instructions there to download and install the latest version. That will update StarterSet automatically. You do not need to uninstall StarterSet first or re-enter any registration information. Just run the installer and you're updated, whether you have a demo or fully registered version.
Revisions are listed by date, most recent changes first.
Revisions that affect all PPTools add-ins
August 2010The Help dialog now has an "Edit PPTools.INI" button you can click to launch PPTools.INI in Notepad. No more chasing all over your hard drive to find the silly thing when you need to edit it.
There's also a bit of text at the bottom of the Help dialog box that tells you where your PPTools add-ins are installed. If you click the text, it opens the folder in Windows Explorer.
March 2010- Various minor speed/efficiency improvements
- Now tests for filenames like CON.ext or CON. when checking filenames for validity
- Includes registered user name in diagnostics listing
- Now round-trips to the same format as original file rather than converting to PPT.
- Now applies color schemes from original file to round-tripped/repaired file (helps prevent certain unwanted color changes).
- Now leaves both original and round-tripped/repaired file open after round-tripping so you can compare the two more easily.
StarterSet Revision Log
April 2017
Fixed bug that caused problem when trying to "memorize" more than one selected shape at a time.
NEW FEATURE:
If you use the image import tool and select more than one image to import, it will import the first selected image onto the current slide, then add a duplicate of the current slide for each of the rest of the selected images and insert the additional images on these slides.
25 Jan 2011
Fixed bug that caused problems selecting/dealing with invisible shapes in layer manager in PPT 2007 and up
Fixed bug in PowerPoint 2010 that caused picture importer to bring in images as square if over 425pix or so
2 July 2010
Fixed bug in properties inspector that prevented tag list/tag values from updating correctly from slides.
Various times throughout 2008
Fixed problems that caused properties inspector to crash in PPT 2007
Fixed problems with CycleCase feature
Fixed problem that caused connectors to disconnect from connected shapes
31 March 2007
Major improvements to Title Case in Change Case tool. Microsoft's own title case actually just capitalizes the first letter in each word, including words like a, and, the etc. that should NOT be capitalized. In Office 2007 they've changed the name of the feature to "Capitalize Every Word" to more accurately reflect what it does.
StarterSet now improves upon this. [Note: the following only applies if you have the StarterSet Plus upgrade and use PPT 2000 or higher].
To enable the new feature, you must edit your PPTools.INI file (otherwise StarterSet continues to use the MS version of Title Case).
[StarterSet] ; Use our enxtended titlecase rather than microsoft's ExtendedTitleCase=YES ; Cap both words in hyphenated pairs CapHyphenated=YES
The first line tells StarterSet to use its own "smarter" title casing. The second line is optional and tells it to capitalize both parts of hyphenated words like "Hyphenated-American".
That much will get you started, but you can also control what words don't get capitalized. To do that, add this line:
; Don't capitalize these words TitleCaseIgnore=the|is|of|in|and|or|an|a|with
After "TitleCaseIgnore=" list the words that you do NOT want capitalized, separated by a | (vertical bar or pipe) character. The list above is the list StarterSet uses by default. To add "for" and "but", you'd do this instead, for example:
TitleCaseIgnore=the|is|of|in|and|or|an|a|with|for|but
StarterSet also understands that sometimes you want to give some words special treatment. You might not want O'Reillly to become O'reilly, or a word with internal caps like "InnerCaps" to become "Innercaps". StarterSet lets you control this by adding another line to PPTools.INI:
; Special cases: ; Pairs Likd/This separated by vertical bars ; Search for first string in pair, replace with second ; O'r becomes O'R for example TitleCaseSpecials=O'r/O'R|O's/O'S|O'b/O'B|O'c/O'C|O'd/O'D|O'f/O'F|O'g/O'G|O'h/O'H|O'l/O'L|O'm/O'M|Innercaps/InnerCaps
Don't add any extra blank lines to PPTools.Ini.
22 February 2007
You can now Shift+Click the Visibility tool to make all shapes visible again.
28 November 2006
Changes to Comments tools (StarterSet Plus only):
Convert New-style Comments to Old-Style Comments
- Converted comments follow same formatting as the Add Comment tool (ie, you can set your own formatting rules in the PPTools.INI file.
- Deletes all previously converted comments before converting (so if you've changed an existing new-style comment, the old-style converted comments update with the new text automatically)
All comments, new and converted, are now left justified.
18 April 2006
Zoom tools now "remember" the zoom level after you click Zoom To Fit. Hold down Shift + Zoom To Fit and you're returned to the previous zoom in or zoom out level. In other words, you can toggle back and forth between zoomed in or out and zoomed to fit simply by using the Zoom To Fit button with or without Shift key
8 March 2006
Fixed a problem with tagging in the "What Am I/Object Inspector" tool. It allowed adding tags with no name or value. PowerPoint allows these tags but crashes when deleting them, so StarterSet no longer allows adding them in the first place.
19 Nov 2005
Extended Cycle Case tool (only available in StarterSet Plus)
- Doesn't capitalize prepositions and articles (a, and, of ...)
- Will later allow you to create your own list of words not to capitalize
- Will convert e.g. O'reilly to O'Reilly
- Optionally capitalizes both parts of hyphenated words (ie, Robert Jones-smith becomes Robert Jones-Smith)
Add the following to your PPTools.INI file to enable this feature:
[StarterSet] ; Anything but blank means ENABLE this feature: ExtendedCycleCase=YES ; Anything but blank means capitalize both words of hyphenated terms: ; Post-Traumatic, Zeta-Jones etc. CapHyphenated=YES
Note that unlike standard Title Case, this applies to all text in a shape, not just selected text.
3 Oct 2005
Grayscale Cycler tool
You can click this repeatedly to cycle among the most commonly used grayscale settings for the selected shape or shapes. For example, select a shape or shapes and click the tool to change the shapes from Automatic to the next available grayscale mode. Click again for another mode until you find one you like.
Note that the effect of this will not be visible unless you're in B/W or Grayscale view.
By default, we choose the available grayscale settings but you can optionally take control over how many and which settings the Grayscale Cycler uses. When you use it the first time, it adds the following section to your PPTools.INI file:
[Grayscale] Count=5 Grayscale1=1 Grayscale2=3 Grayscale3=8 Grayscale4=9 Grayscale5=10
This is Grayscale Cycler's list of available options.
Grayscale Cycler chooses each value in turn from its list, starting over at the beginning when it reaches the end.
Here are the available values you can add to the list:
To change the defaults, add more GrayscaleX=value lines or edit the existing ones.
Count=X should indicate how many values you want to use
| Automatic (default) | 1 |
| Grayscale | 2 |
| Light Grayscale | 3 |
| Inverse Grayscale | 4 |
| Gray with White Fill | 5 |
| Black with Grayscale Fill | 6 |
| Black with White Fill | 7 |
| Black | 8 |
| White | 9 |
| Don't Show | 10 |
November 18, 2004
Roundtrip to HTML, including font replacement of double-byte fonts. Included in the free Starter Set.
Hold down the Ctrl key while you click the ? icon on the StarterSet toolbar; this saves your presentation out as HTML and re-opens it. Round-tripping can cure some PowerPoint file corruption problems.
You can also use this to replace Asian/double-byte fonts with standard fonts in your presentation. To do this, add the following section to your PPTools.INI file:
[FontReplacements]
Count=3
Font1=SimSun|Arial
Font2=MS Mincho|Arial
Font3=Tahoma|Times New Roman
Count must match the number of search/replace pairs below.
Each pair must have a unique, sequential "FontX" where X is the sequential number.
Each pair consists of: Name of font to be replaced|Name of font to replace it with (two font names separated by a vertical bar or "pipe" character)
15 October 2004
Fixed Type Mismatch error on invoking the Place Exactly options dialog for the first time if the Place Exactly tool hasn't first been used once. Workaround: use the tool normally once, then Ctrl+Click it to set options.
Fixed bug that caused Import Picture tool to "forget" the last-used location and filetype when importing BMP files.
July 2004
The original PPTools Starter Set of 3 toolbars is now a single toolbar that includes all of the same tools.
The new toolbar includes buttons for all of the tools in both the free Starter Set and the Starter Set Plus upgrade. If you don't own the upgrade, clicking one of the "Plus" buttons simply displays a message explaining that the tool is part of the Plus set. And of course we tell you how to purchase the Plus upgrade.
Starter Set now uses the new PPTools Help/About display, which includes links to more help, purchase and registration forms, the PPT FAQ and more.
Abbreviated help file included: StarterSet.PDF - look for it in the PPTools folder (the folder where you installed StarterSet and your other PPTools).
[Previous] [Home] [Next]