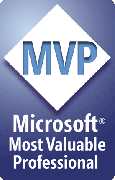ShapeStyles Overview
The ShapeStyles toolbar
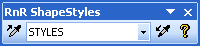
| Button | Name | What it does |
 |
Pick Up Style | ShapeStyles: Picks up the properties of the currently selected shape. Creates a new style or edits an existing one. ShapeStyles Lite: Select a styles folder. |
 |
Select Style | Choose a style to apply. |
 |
Apply Style | Applies the chosen style to selected shape. |
 |
ShapeStyles Help | ShapeStyles Help |
ShapeStyles toolbar buttons in detail
| Icon | Name | From PPT menu bar |
 |
Pick Up Style | PPTools, ShapeStyles, Pick Up Style |
ShapeStyles
Picks up the fill and outline color, font and other visual attributes of a selected shape (we call it the source shape), then brings up the ShapeStyles Styles dialog box where you can apply the shape's attributes to a new style or to an existing one (see below).
To create a new style or edit an existing one, start by selecting a shape that has the attributes you want your style to include, then click this button. The Styles dialog box appears:
ShapeStyles Lite
ShapeStyles Lite can't create styles. It only selects and applies them, but you can have as many different sets of styles in different folders as you like. Use this button to select the folder where the styles you want to use are stored.
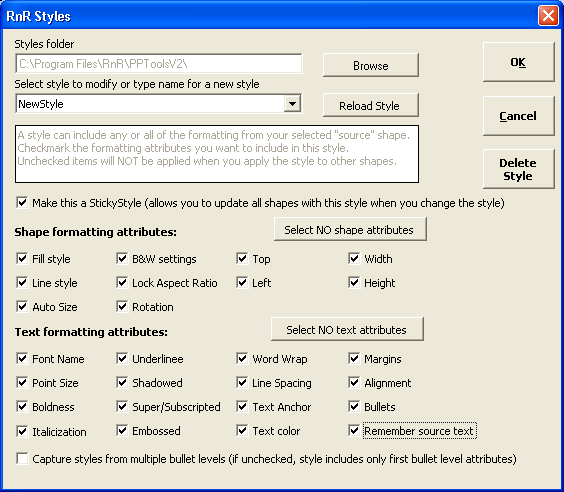
The ShapeStyles Styles dialog box
Let's look at each feature in the Styles dialog box.
Styles folder
Click Browse to choose a styles folder to save your styles to or to load styles from. When you choose a folder, ShapeStyles loads all the styles it finds in the folder. You might have a different folder for each project or client, each with its own set of styles.
To switch style folders (change from one set of styles to another) select any shape in PowerPoint, click the ShapeStyles Pick Up Style button to bring up the Styles dialog box, click Browse to choose a new style folder, then click Cancel to dismiss the Style dialog box without changing any styles.
Select style to modify or enter a new name
This listbox contains the names of all the styles in the styles folder you specify in the "Styles folder" area.
- To create a new style, type a name for the style here.
- To apply properties from the selected shape to an existing style (replacing the style's existing properties), choose the style here.
- To change which properties an existing style includes, choose the style then click Reload Style.
Sticky Styles (check to permit updating all Sticky Styled shapes at once)
A style can be "Sticky" or not. Here's what that means:
When you change the properties of a non-sticky style, the changes have no effect on shapes that you've previously applied the style to.
If the style is sticky, then you'll have the option to apply the style to all shapes that it's already been applied to.
An example will help:
Suppose you want to define two styles, one for your company's corporate color and another that'll be the corporate color of each new prospective client you give your presentation to.
You don't want your own company color to change, so you might make your company's style non-sticky.
But you use the prospective client's style in dozens or hundreds of places in your presentation, and you have to change each instance of it every time you present to a new client. You'd make the client style "sticky". Then all you'd need to do is change the style and choose "Update Sticky Styles" from the "Choose Styles" dropdown list on the ShapeStyles toolbar to have ShapeStyles update all of the shapes that use the style to the new color.
Apply to multiple bullet levels if checked
Should the style include text attributes for multiple bullet levels or just the top level?
Shape Properties and Text Properties
You can click these buttons to apply or remove checks from all of the checkboxes beneath the respective button.
What are all the checkboxes for?
Remember how you selected and formatted a shape to start setting up a style? Well what if you want the style to include some but not all of the properties of the shape?
For example, you might want to apply its color and text properties to other shapes, but you don't want to apply its position and size too.
This is where you choose which of the shape's properties you want to include in the style. So in our example, you might click the Shape Properties and Text Properties buttons to put checks next to ALL of the properties, then click the four "Postion" checkboxes (Top, Left, width, height) to remove the checks next to them before saving your style.
Then when you apply the style to another shape, the shape's size and location don't change but all of its other attributes do.
The checkboxes represent the usual shape properties you'd normally change using PowerPoint's shape or font format dialog boxes.
"Actual Text" is a bit different. Put a check next to this to have ShapeStyles include the source shape's text (if any) as part of the style. If you choose this option, ShapeStyles applies the text when it applies the style.
See Shape and Text Properties checkboxes for more examples of how you use this feature.
Delete Style
Use this button to delete styles you no longer need. Choose the style from the "Select Style ..." listbox, then click Delete Style to remove it.
OK and Cancel buttons
Click OK to save your new or edited style.
| Icon | Name | From PPT menu bar |
 |
Select Style | PPTools, ShapeStyles, Select Style |
All of the styles you've created appear in this drop-down listbox. Choose the style you want to apply then click the button to the right (see below) to apply the style.
| Icon | Name | From PPT menu bar |
 |
Apply Style | PPTools, ShapeStyles, Apply Style |
After you choose the style you'd like to apply, click this button to apply the style to the currently selected shape.
Or click this button with no shape selected to have ShapeStyles create a new shape just like the one you originally memorized when you created the style.
| Icon | Name | From PPT menu bar |
| ShapeStyles Help | PPTools, ShapeStyles, Help |
Click this to see the ShapeStyles Help dialog box
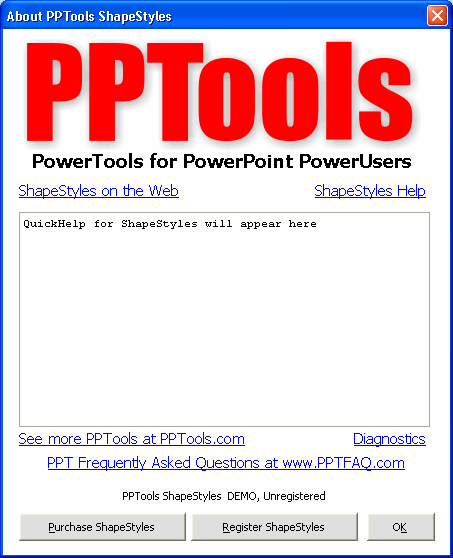
The ShapeStyles Help dialog box
- ShapeStyles on the Web - Click this to view the ShapeStyles web site where you can check for ShapeStyles help, updates, the latest information about ShapeStyles and more
- ShapeStyles Help - Click this to view the locally installed help (if any)
- A quick description of how to use ShapeStyles
- See more PPTools at PPTools.com - Click this to visit PPTools.com and learn about other useful PPTools addins for PowerPoint
- Diagnostics - If you're having problems with ShapeStyles we may ask you to click this to generate a Diagnostics report and send it to us
- PPT Frequently Asked Questions - This is a link to PPTFAQ.com, our PowerPoint Frequently Asked Questions web site; it's a great source for tips, ideas, how-to and other useful PowerPoint info
- Registraton information - Your name if ShapeStyles is registered, DEMO if not
- Purchase ShapeStyles - Click this to purchase ShapeStyles. This takes you to the ShapeStyles page on ShareIt.com, the secure web site that handles our online transactions. When you purchase ShapeStyles there, you'll get a user name and registration key (number) by email. You'll use that to register ShapeStyles
- Register ShapeStyles - Once you receive your registration information, click this to view the registration dialog box where you can enter the user name and registration number you've purchased. This "unlocks" the ShapeStyles demo version and converts it into a fully functional version.
- OK - Closes the Help dialog box