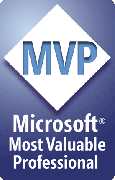Shape and Text Properties checkboxes
When you select a shape and click the Get Style button on the ShapeStyles toolbar, the Styles dialog box appears.
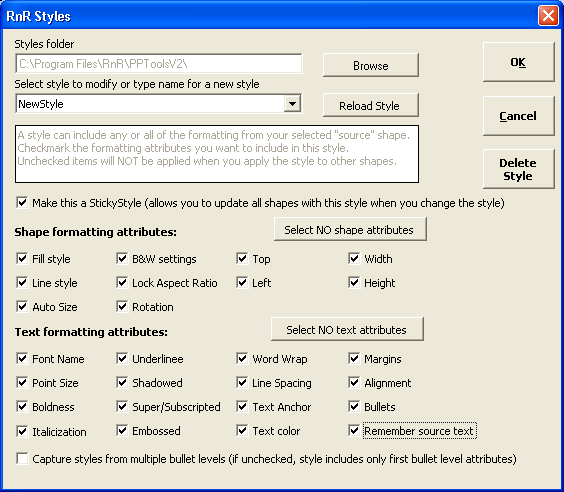
The ShapeStyles Styles dialog box
And that shape you selected? We're going to call that the "source" shape, since it's the source for all the formatting attributes you're about to save as a style. Now you're going to select which of those attributes to include in this style.
That's a key point:
- You format the source shape using PowerPoint's regular formatting tools.
- You use the Styles dialog box to tell ShapeStyles which bits of formatting to include in the style. ShapeStyles will remember and later apply only the attributes you tell it to include in the style.
So for example, if you put a check mark next to "Underline", it means "Remember whether or not the source shape was underlined. When you apply this style to another shape, make its text the same." If the text in your source shape isn't underlined, that means that when you apply the style, the "target" text won't be underlined either.
Looked at a bit differently, if you put a checkmark next to "Underline" it means "Make the target text's underlining match the source text's underlining." If you remove the checkmark, it means "Leave the underlining on the target text alone when you apply this style."
OK. Enough. If you like to learn by example, have a look at Creating and Using Styles: a ShapeStyles Tutorial where we'll show you how to create and edit several useful styles.
But now, let's take a look at what each of those checkboxes does:
| Styles Folder | You can save styles to any folder you like, even to a network server so you can share them with others. You can save multiple sets of styles; you could have a folder with styles for each client, or project, or however you want to organize your work. |
| Select Style | If you're creating a new style, type a name for the style here. If you want to edit or delete an existing style, choose it from the list and click Reload Style. If the source shape you selected already had a style applied and the style's in your currently selected Styles Folder, ShapeStyles selects and reloads it automatically for you. |
| Sticky Styles | If you make a style "Sticky" you can later change the style and have ShapeStyles update all of the shapes that you've applied that style to. Think "Color Schemes on Steroids." Then think "Not even close. This is SO much better than that." |
| Apply to multiple bullet levels | You can pick up every available indent level in your sample if you check this. If not checked your Style will only refer to the Top level indent. Especially useful for Styles like footnotes or Sub-Titles which typically would not have more than one level. |
SHAPE PROPERTIES
| Fills | All color fill properties including gradations, textures, and patterns. Note: Picture fills are not supported in Styles due to the inability of PowerPoint to return the name of the inserted Picture fill. |
| Lines | All line properties to this fill, including dashes, weight, and color. |
| AutoSize | Whether the Shape will AutoSize based on text length. |
| B&W Mode | Remembers and reapplies B&W Mode settings. |
| Lock Aspect Ratio | Whether a shape will maintain, or not, its length and width proportions. |
| Shape Rotation | The rotation in degrees from 0 to 360 of the shape. |
| Margins | The margin settings of text in a shape. |
| Wordwrap | On if checked, off if not checked. |
| Line Spacing | The paragraph's line spacing for text, which is settable by indent level in PowerPoint. |
| Position Top | The shape's exact top position on a page. |
| Position Left | The shape's exact left position on a page. |
| Position width | The exact width of a shape. |
| Position height | The exact height of a shape. NOTE: Each individual Position setting can be controlled which can be especially useful for Sub-Titles and Footnotes, which may want to be set to fill upward or downward or not exceed a given width. |
TEXT PROPERTIES
| Text | The actual text in the shape. This is especially useful for frequently used footnotes. |
| Font Name | The font name. |
| Point Size | The font size in Points. |
| Bold | Whether a font is bold or not. |
| Italic | Whether a font is italicized or not. |
| Color | The font color. |
| Underline | Font underlining on or off. |
| Shadow | Font shadow on or off. |
| Superscript | Whether a font is superscript and how much the offset is. |
| Subscript | Whether a font is subscript and how much the offset is. |
| Emboss | Embossing can vary by indent level, and ShapeStyles works at the indent level. If embossing is used in a Style, PowerPoint will behave exactly like PowerPoint behaves when embossing is used manually. |
| Word Wrap | Whether Word Wrap is on or off. |
| Line spacing | The line spacing settings before and after the paragraph and between the lines. |
| Text Anchor | The settable text anchor for text in a shape, |
| Margins | The left and right margins for each indent level |
| Alignment | Left, right, or center or justified alignment. |
| Bullets | Whether there are bullets and what Style of bullet is used including the spacing for the bullets. NOTE: Picture Bullets are not supported since PowerPoint will not return the name or location of a given picture bullet. Bullet numbering is supported in PowerPoint 2000 and XP and ignored in PowerPoint 97 exactly as PowerPoint 97 would behave. |
| Actual Text | Literally, the exact text in the textbox. This can be very handy for frequently used footnotes. |
Your copy of ShapeStyles may include additional checkboxes not mentioned here. We frequently add new capabilities as our customers request them.
Once you pick the formatting attributes you want your style to include, click OK to save your new Style (or the updated version of one you're editing). ShapeStyles saves your style and adds it to the Styles list on the ShapeStyles toolbar.
Now you can apply your new style to any other shapes in this or any other presentation.
[Previous] [Home] [Next]