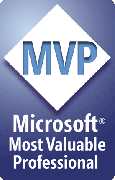Troubleshooting PPTools Resize problems
Resize Troubleshooting
Follow these troubleshooting steps in order will help you solve most problems in the shortest possible time.Problems Installing Resize
PowerPoint includes security features that affect the way you'll install Resize. The information below will help you get Resize up and running quickly and easily. If you run into problems, see Tips & Troubleshooting below.
Before installing Resize
Start PowerPoint and configure its security settings:- In PowerPoint 2007: click the Office button, then click PowerPoint Options at the bottom of the menu that appears. In PowerPoint 2010/2013/2016: choose File | Options
- Click Trust Center on the left side of the PowerPoint Options dialog box.
- Click the Trust Center Settings button on the right.
- Click Addins on the left, then make sure ALL of the options on the right are UNchecked.
- Click Macro Settings on the left, then select "Disable all macros with notification" on the right.
- Click Message Bar on the left, then select "Show the Message Bar in all applications ..." on the right
- Click File Block Settings on the left, then make sure that none of the options that includes "Add-in Files" is blocked (remove any checkmarks for these items).
- Click OK
Check for "zombie" copies of PowerPoint
Sometimes PowerPoint leaves extra copies of itself in memory. What that happens, these "zombie" copies of PowerPoint are invisible but cause problems for the visible one you're working with. To eliminate zombies, either restart Windows or do this:- Quit PowerPoint
- Press Ctrl + Alt + Del together
- Choose Start Task Manager from the list that appears
- Click the Processes tab of Task Manager then click Image Name to sort the list by name
- Look any instances of POWERPNT.EXE on the list. For each instance, click it, then click End Process
- Quit Task Manager then restart PowerPoint to see if the problem persists.
Do you have a 64-bit version of Office?
Office 2010 and later are available in both 32-bit and 64-bit versions. The 64-bit version is not compatible with some of the PPTools add-ins.
Please Note: This has nothing to do with Windows32-bit vs 64-bit versions, only with the Office version. Even though you have a 64-bit version of Windows, you do not need a 64-bit version of Office. The 32-bit version works fine in 64-bit Windows; in fact, Microsoft recommends that you install the 32-bit version of Office unless you have a very specific NEED for the 64-bit version. Very few people do.
To learn which version of Office 2010 you have:
- Start PowerPoint
- Click File
- Click Help
- On the right side of the Help pane, beneath About PowerPoint and next to Version it'll say either 32-bit or 64-bit
To learn which version of Office 2013/2016 you have:
- Start PowerPoint
- Click File
- Click Account
- On the right side of the Account pane, beneath About Microsoft PowerPoint it'll mention either 32-bit or 64-bit
Did you install a "Click to Run" version of Office 2010?
When you buy Office from Microsoft on the Web, they lead you into purchasing the so-called "Click to Run" version of Office. If your computer came with Office 2010 Starter Edition, that's a Click to Run (CTR) version of Office also.
CTR Office 2010 doesn't work with most normal software installers, so it's incompatible with many add-ins, ours included.
Check My Computer to see if you have a Q or R drive. If so, you probably have a CTR version of Office. It creates one or the other of those drive letters when it installs.
If you purchased Office and got the CTR version, you can convert it to a "real" version of Office. There's more information about that at Office 2010 Click-to-Run
Again, this applies only to the CTR version of Office 2010. Click To Run versions of Office 2013 and later ARE compatible with PPTools add-ins.
Check Trust Settings
If Resize won't load, choose File | Options | Trust Center, click Trust Center Settings... then choose Add-ins. In the Add-ins pane, make sure that "Require Application Add-ins to be signed by Trusted Publisher" is UNCHECKED. If it is checked, Resize cannot load.
If you aren't able to uncheck this option, it may be because a company policy requires it to be checked. There is a way to solve this problem; please have your IT staff contact us and request instructions. They can use the CONTACT US link on the left of this page.
Is VBA installed?
Visual Basic for Applications (VBA) may not be installed or may be disabled by system administrators. PPTools add-ins require VBA to run. To test whether VBA is installed:
- Start PowerPoint and open a presentation or let it create a blank default presentation.
- Press ALT + F11
- Does a new window entitled "Microsoft Visual Basic" appear? If so, VBA is installed. Click the red X in the upper right hand corner of the window to close it.
- If nothing happens or you see an error message, VBA is not installed. You'll need to re-run SETUP and install VBA in order to use any add-ins.
Get the latest version
Make sure you have the latest version of Resize. Download the installer here, save it to any convenient folder and double-click it. You won't need to re-enter any registration information.
Security Settings
Overly restrictive security settings can prevent Resize from loading.
PowerPoint 2007/2010/2013/2016 security settings
Go to the PowerPoint options dialog box:
- PowerPoint 2007: click the Office button, then click PowerPoint Options at the bottom of the menu that appears
- PowerPoint 2010/2013/2016: choose File | Options
Then in PowerPoint 2007/2010/2013/2016:
- Click Trust Center on the left side of the PowerPoint Options dialog box.
- Click the Trust Center Settings button on the right.
- Click Addins on the left, then make sure ALL of the options on the right are UNchecked.
- Click Macro Settings on the left, then select "Disable all macros with notification" on the right.
- Click Message Bar on the left, then select "Show the Message Bar in all applications ..." on the right
- PowerPoint 2010 only: Click File Block Settings on the left, then make sure that none of the options that includes "Add-in Files" is blocked (remove any checkmarks for these items).
- Click OK
After changing these settings, run the installer for Resize again.
User account permissions
If your user account has restricted privileges, you may not be able to install Resize. The Resize installer makes several registry entries to tell PowerPoint to load it at startup. If Resize doesn't appear anywhere in PowerPoint after it's installed, this is likely the problem.
To get around this problem, right-click the Resize installer program, choose Run As Administrator and if necessary, supply the necessary administrator password.
OR
Have an administrator temporarily grant you super-user or administrator privileges, install Resize, then change your privileges back to normal.
Note that it won't work to have the administrator log in and install Resize. Or rather it will work, but Resize will be installed for the administrator's log-in, not yours.
The installer may need to be able to write to this section of the registry:
HKEY_LOCAL_MACHINE\SOFTWARE\Microsoft\Office\X\PowerPoint\AddIns\MASTTBAR
where X is the PowerPoint version number: 16.0 for 2016, 15.0 for 2013, 14.0 for 2010, 12.0 for 2007, 11.0 for 2003 and so on. And you caught it ... there's no 13.0
Resize needs to be able to read/write files in the folder where it's installed.
Does the problem recur?
- Quit PowerPoint and any other running programs then shut down your computer and turn the power off. Wait five minutes, then restart the computer
- Start PowerPoint, open the file you were working on, then see if you can make the problem happen again in Resize
- If the problem doesn't occur again, it may have been caused by some sort of temporary Windows or computer glitch. As long as it doesn't happen any more, you can consider the problem solved. No need to read further.
Is Resize not loading or not working at all?
PowerPoint sometimes disables add-ins like Resize for reasons that aren't always clear. To see if this is the case:
- Go to PowerPoint Options
- Click Add-Ins on the left
- On the right, next to "Manage:" choose "Disabled Items" then click "Go"
- If Resize is on the list, click it, then click "Enable".
- Click "Close" to close the Disabled Items dialog box.
- Click "OK" to close the PowerPoint Options dialog box.
- Restart PowerPoint.
Are other add-ins interfering with Resize?
Add-ins from other software developers may interfere with Resize and other add-ins (ours and others). Among the guilty:
- Scansoft
- WebEx
- Old versions of Camtasia and SnagIt (we haven't seen any problems with either since 2005 or so)
- Adobe Presenter
- ... and possibly others.
If you haven't already done so, run the installer for Resize again. Sometimes that can solve problems with add-in conflicts. If that doesn't help, try disabling or uninstalling other add-ins, particularly so-called COM add-ins. You can get a list of installed add-ins by running a diagnostics report (see below)
Is rogue antivirus/malware/security software causing problems?
A bug in Kaspersky Internet Security software (2013 and possibly 2014 versions) causes PowerPoint 2013 to crash when some add-ins (ours and several others) are installed. The problem is clearly Kaspersky's, but their response to date seems to be "It's just PowerPoint, it doesn’t affect all that many people, who cares?" Unfortunately, the Kaspersky software is all but impossible to fully remove, and they don't offer a removal tool to help solve this problem. We suggest contacting Kaspersky Support to report the problem if you run into it.Create a Diagnostics Report
If none of the suggestions above helps, but Resize or at least the MasterBar loads, send us a diagnostics report. A diagnostics report gives us a tremendous amount of information we can use to troubleshoot the problem. Here's how to create one:
- Start PowerPoint.
- In PowerPoint 2003 or earlier, from the main PowerPoint menu bar, choose PPTools, MasterBar, Help or click the Help (?) button on the MasterBar toolbar. The About Resize screen appears.
- In PowerPoint 2007 or later, click the Add-ins tab, choose PPTools, MasterBar, Help or click the Help (?) button on the MasterBar toolbar. The About Resize screen appears.
- Put a checkmark next to "Enable verbose logging" then click OK.
- Quit and restart PowerPoint, then open the file you were working on or do whatever else it takes to cause the problem to happen again. This will make sure that there's detailed information about the specific problem in the diagnostics report.
- Once the problem appears, open the About dialog box again.
- Click "Diagnostics".
- PPTools will create a diagnostic report and open it in Notepad so you can examine it.
- At the top of the report it tells you where the report file (named DIAGS.TXT) is saved. Attach the file to an email and send it to us at the email address that appears in the report.
- We suggest leaving "Enable verbose logging" checked until we've solved the problem. Then you can turn it back off.