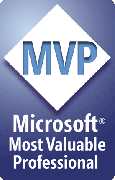PPTools Resize Updates and Revision History
25 Feb, 2012
You can now specify Safe Margin, Horizontal Offset and Vertical Offset values along with sizes in the Custom Sizes file. There are instructions and examples in the Custom Sizes file. Click "Sizes" on the Resize dialog box to open the Custom Sizes file and learn more.
18 Feb, 2012
Resize now displays a report at the end of each resizing run if it notes certain problems that will need attention. The report indicates what slide(s) the problems occur on and appears in a dialog box that you can leave open as you move from slide to slide checking for issues.
27 Jan, 2012
Woops. Resize was adding a new set of its menu items every time it started up, leading to a VERY long Tools menu in PowerPoint 2003 and earlier. This new version no longer does that.
It also installs a file called Remove_Excess_Resize_Menus.ppt, which includes a little macro that does just that. If your Tools menu has gotten out of hand thanks to Resize:
- Click About Resize
- Click Diagnostics on the dialog box that appears
- Look for the line: Installed in: followed by the path to ReSize.PPA
- Choose File | Open and browse to that same folder
- Open Remove_Excess_Resize_Menus.ppt
- If you get a macro warning, tell PowerPoint to allow the macros to run
- Press ALT + F8. The Macro dialog box appears.
- Select the macro called DeleteExcesResizeControls and click Run
The macro removes all of the Resize items from your Tools menu. - Quit and restart PowerPoint to put one (and only one) set of Resize buttons back on the Tools menu. No more will appear there.
28 Dec, 2011
Fixed an issue that caused rotated shapes to be incorrectly resized.
18 Nov, 2011
Added new feature that allows you considerable flexibility in how resized files are named.
Updated and improved the Help file.
Fixed various minor bugs.
10 Nov, 2011
Added new Vertical and Horizontal offsets feature. You can now have Resize adjust all the shapes on the resized slide left/right/up/down by whatever amount you like. See the updated Help file for more details.
Resize now "remembers" the last-used settings. When you open a presentation to resize it, Resize will use whatever settings you used the last time as defaults for the new presentation. However, if you open a presentation that's already been resized once, Resize will remember and use the settings you last used on that particular presentation.
4 Nov, 2011
Added new Safe Margin feature. You can now specify a margin in the Resize dialog box.
The margin you specify will be added all around the resized presentation.
For example, if your original presentation was standard PPT 4:3 and you resize to 16"x9", Resize will normally fill the height of the new slides with content from the original slides, but with a margin of 1", it would put the content from the original slides in a 7" high area (9" minus 1" top and bottom) on the new slides.
It's FAR easier to understand this by trying it than reading about it. Start a new sample presentation, fill the first slide with a colored rectangle, save and then try resizing it to different proportions with different Safe Margin values. It'll all be pretty obvious.
When you specify the Safe Margin value, use inches (if you're a US PowerPoint user) or cm (if you're on the metric system). Or specify a particular system of measurement you wish to use by tacking any of the following onto the end of the number you specify:
- P or PT for Points
- I or IN for Inches
- C or CM for Centimeters
- M or MM for Millmeters
You can use UPPERCASE or lowercase for any of these.
Handy trick: Start with a standard 4:3 presentation, resize it TO a standard 4:3 presentation but specify a 1" (72 point) Safe Margin. That will reduce your original slide content to TV Safe Area.
5 Oct, 2011
Resize announced and available!
[Previous] [Home] [Next]