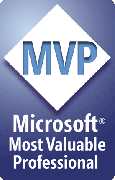Merging pictures from the web / URLs, preserving animations
Where you can merge pictures from
When you specify pictures to merge into shapes, you can specify:
- Just the name of the picture file (e.g. Portrait.JPG), in which case Merge will look for the file in the same folder as the PowerPoint template file you're merging data into.
- The full path to the picture file (e.g C:\Documents\My Pictures\Portrait.JPG). Merge will look for the picture file in exactly that location.
- A URL that points to a picture file on the web (e.g. http://www.pptools.com/pptoolslogo.png). Merge will tell PowerPoint to open the file from that URL. If you have an internet connection open and your security settings/firewall/PowerPoint all permit it, PowerPoint will be able to merge the picture file.
If you have difficulty merging pictures from the web, check your security settings. Add the domains to your Trusted Sites in IE and if necessary, add the sites in question to your Trusted Sites in IE and then finally, lower the security settings for Trusted Sites.
Pictures lose animation when merged
When Merge merges pictures, it resizes the picture to fit the shape you're merging the picture into, then deletes the shape. Because of this, animations applied to the original shape are lost.
To preserve animations, use a picture-filled shape to begin with (you can fill it with any picture ... it doesn't matter, so long as the shape's picture-filled.)
When Merge sees that the shape is picture-filled, it assumes that you want to use the merged picture to fill the shape rather than to replace the shape with the merged picture, so it fills the shape with the new picture but doesn't delete it.
Result: your animations are intact.
To prevent distorting the merged picture, Merge resizes the shape to match the proportions of the picture.
That leads to an interesting situation: A customer discovered that he couldn't merge shape fills using URLs that point to pictures (though PowerPoint itself permits this when you do it by hand). Merge can't test the size of pictures that aren't available locally, so it was unable to do the job.
We've added a workaround for this. To take advantage of it, you must make a change to your PPTools.INI file. Add the following line immediately after [PPTMerge]:
SkipPICFillAspectTest=YES
It should now look like this:
[PPTMerge] SkipPICFillAspectTest=YES
Odd sort of name for the setting, it's true. It tells Merge not to try to match the aspect ratio of the filled shape to the picture you're merging. Instead, it tells PowerPoint to fill the shape with the picture.
If you're connected to the internet and the picture's where the URL or path points, it all works. If the picture's not there, whether locally or at a URL, you'll get a white-filled shape instead.
With this setting active, Merge simply fills the shape with the picture. It's up to you to ensure that the proportions of the pictures and the shapes match. Otherwise the pictures will be distorted to fit the shapes.
This setting only affects what happens when Merge merges pictures into picture-filled shapes (where it replaces the shape's picture fill with the picture being merged). It doesn't change the way Merge merges pictures into normally filled shapes.
The setting is probably only of use when you need to merge pictures from URLs, but if you don't want Merge to resize shapes to fit the picture (and don't mind the picture being resized to fit the shape), it could be useful as well.
In general, our advice is "If you don't need it, don't use it. If you don't KNOW you need it, you probably don't."
[Previous] [Home] [Next]