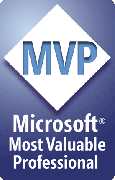Why replace spaces with underscores?
In July, 2010 we added a new feature to FixLinks to solve a problem caused by a bug in PowerPoint 2007.
FixLinks now offers to replace spaces in linked file names with underscore characters.
It lets you choose to do this or not each time you run it on a presentation. Or you can ask it not to show the message again and then choose to replace or not to replace. That makes your choice the default behavior for FixLinks from then on.
Either way, we recommend that you choose Replace.
Why is this necessary? Click here for more information.
What it does
If you allow FixLinks to replace spaces (as we recommend):
- FixLinks looks for each linked file in the same folder as your presentation. If it finds it there, it renames the file to replace spaces with underscores.
- If the file's not already in the folder with your presentation, FixLinks looks for the linked file where the link says it should be then copies it to the same folder as your presentation and replaces the file name's spaces with underscores.
- If FixLinks can't find the file where the link says it should be, it asks you to locate the file, then copies the file to your presentation's folder, replacing spaces with underscores.
- Once the linked file is in the same folder as your presentation, FixLinks changes the link to point to just the file name. Naturally, it replaces spaces with underscores in the link as well.
Rename or Copy?
By default, when FixLinks finds a linked file in the folder with your presentation, it renames it to replace spaces with underscores.
If you have other presentations or applications that depend on links to the original file in the same folder as your current presentation, you won't want FixLinks to rename the linked files. That will cause the links to them from other presentations to break.
Instead, edit the PPTools.INI file and look for [FixLinks_Pro]. Under that, find
RenameFilesInTarget=YES
Change the YES to anything else ... NO is a good choice. Then save and close PPTools.INI
Now FixLinks will make a copy of the original linked files and replace spaces with underscores in the copy's file name, then set the link to point to the copy. The original files will still be there and links to them from other presentations will still work.
Of course, if you run FixLinks on the other presentations as well, there's no need to do this; all of the links will point to the renamed, spaceless, file names, so they won't break.
How do I get the option back?
If you put a checkmark next to Don't show me this again, you won't see this message again. FixLinks will use your Replace/Don't Replace choice as the default from then on.
But what if you change your mind?
You can edit the PPTools.INI file to get the message back. Locate the [FixLinks_Pro] line, then scroll down until you find
SpaceRenameWarning=YES
Delete the entire line then save and close PPTools.INI
FixLinks will now show you the message about replacing spaces each time you run it.
A little background information
A link in PowerPoint consists of two things:
- The linked file, somewhere outside the PowerPoint file itself
- A bit of information in the PowerPoint file that includes the full path to the linked file
PowerPoint only looks for the linked file where the path points. Nowhere else. So if you move the presentation to another computer, unless the linked files are in exactly the same place on the other PC as they were originally, the links break.
To make sure that PowerPoint can find linked files when it plays your presentation, wherever the presentation may be, FixLinks converts links so that they include only the name of the linked file, no path. When PowerPoint needs to find one of these "pathless" links, it looks for the linked file in the same folder as the PowerPoint presentation itself. So as long as you keep the linked files in the same folder as the PowerPoint file, your links will work.
So far so good. This works fine in any version of PowerPoint earlier or later than PowerPoint 2007.
It even works in PowerPoint 2007 unless there are spaces in the file name. But if there are spaces in the linked file's name, the links break. Instead of pictures or other linked information, you get the dreaded Red X.
It doesn't matter what version you created the presentation in or what version you use to run FixLinks on the presentation; it's the version you play the presentation in that counts. If there's any chance your presentation will be viewed in PowerPoint 2007, you need a way of making sure the links work there too.
You could always rename all of the linked files to remove spaces from their names, then relink them all.
Sure.
And you could ask your dentist do a couple unnecessary root canals with a dull drill next time you're in to have your teeth cleaned.
But if you prefer your gain without the pain ... let FixLinks do the job for you. Automatically. Quickly.
[Previous] [Home] [Next]