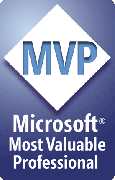OLE vs. FILE Links - and why it matters
PowerPoint lets you create links to external files or content in several different ways
- File links
- OLE links
Different types of links follow different rules in PowerPoint and Windows so FixLinks treats them differently.
File Links
You create File links when you:
- Choose Insert, Picture, From File and choose to Link
- Choose Insert, Movies and Sounds then insert the movie or sound from File.
A File link is basically some text that points to the file that contains the linked information. When you insert the link in the first place, PowerPoint includes the entire path to the file (except when you insert a movie or sound from the same folder as the PPT file itself).
That's why links break when you move the file to another computer that doesn't have exactly the same folder structure as yours and all the files in the right folders.
But it turns out that if we remove the path info from the link and leave just the file name, PowerPoint will look for the file in the same folder as the PPT in most cases.
And that's exactly what FixLinks does with File links. It turns links like this:
C:\MyPictures\Project\GorgeousPhoto.JPG
into
GorgeousPhoto.JPG
and copies GorgeousPhoto.JPG into the folder with your PPT file; from then on, so long as the PPT and the other linked files stay together in the same folder, the links will work.
Usually. PowerPoint has a few bad habits that we can't fix. See What FixLinks won't do and What you can do about it for a more detailed explanation of what might go wrong with even the most fixed of links.
OLE Links
You create OLE links when you:
- Copy content in programs like Excel or Word, switch to PowerPoint and choose Edit, Paste Special and put a checkmark next to Link
- Use Insert, Object, Create from File and put a checkmark next to Link
OLE links are different from File Links; PowerPoint and Windows don't allow them to be pathless or to have relative paths. Each OLE link must contain the full path to a file on your computer. In other words:
C:\MyFiles\Spreadsheets\Project123\MyWorkbook.XLS
is ok but not
..\Spreadsheets\MyWorkbook.XLS or MyWorkbook.XLS
When you run FixLinks on a presentation, the first thing it asks is how you want to handle OLE objects. Your choices are:
- Ignore: Leave OLE links alone. Fix only File links.
- Ungroup: Ungroup the objects. This converts the OLE link to an embedded picture. It breaks the link to the data, so there'll be no automatic updating, but anyone who views the presentation will see the same thing as you're seeing. There'll be no "Update Links?" dialog boxes when they open the presentation. Choose this option if you want people to be able to view but not activate or edit the linked content.
- Repair: FixLinks will attempt to repair the link. It copies the linked file to the same folder as the PowerPoint presentation and resets the link to point to the new location of the file. Even though the path will still point to a specific folder on your computer, as long as the file stays in the same folder as the PowerPoint file, it should work on other computers. Choose this option if you want others to be able to activate and edit the linked content (ie, to double click on a linked worksheet and edit it in Excel)
- Cancel: Stop. Don't attempt to fix any links at all.
Which is Which?
How do you know whether a link is a File or OLE link?
A FixLinks report will tell you pretty much all you need to know. For each link, look under the "Link Type" heading, where it'll say "linked OLE object" for all OLE links. If it doesn't mention OLE, it's not an OLE link.
You can also choose Edit, Links to see a list of the OLE links in your presentation.
PowerPoint won't show you the link path to File links like pictures, sounds and movies, but the FixLinks report will.
[Previous] [Home] [Next]