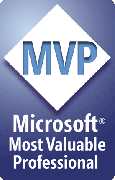What FixLinks won't do
To make the best use of FixLinks, you need to understand what it can and can't do for you.
FixLinks sets up the links in your presentations so that PowerPoint can find the linked files when you transfer the presentation and linked files to other computers or move them to a new location on your own PC.
FixLinks can also repair broken links to external files IF those files are available to it on your computer or your network.
In order for FixLinks to be able to do this:
- The linked files have to be available when you run FixLinks.
- The link information has to be accessible to FixLinks.
- There are limits to what FixLinks can do with OLE links (links to Excel, Word and other similar information).
And for the presentation to work properly on other computers:
- The PowerPoint file and all the linked files must be together in the same folder on the other computer.
- The other computer must be able to play the linked files.
- The other computer or user has to avoid the MRU Bug
Here's more on each of those points:
The linked files have to be available on your computer when you run FixLinks
FixLinks can only relink to files it can find; PowerPoint doesn't allow links to non-existent files. The links needn't be working properly; if a file isn't where the link points, FixLinks asks you to locate the file, then it copies the file and repairs the link, but the file has to be available.
The link information has to be accessible to FixLinks
PowerPoint won't always reveal the name and location of files that it's linked to. For example, if you use the Photo Album feature and choose to insert linked images, PowerPoint inserts rectangles or other shapes and fills them with the linked image. Unfortunately, it won't tell anyone what file the image is linked to, so FixLinks is unable to correct the link.
For this reason, we suggest first that you don't link images when using Photo Album. If you have a presentation that includes images linked by Photo Album, you can correct the problem by embedding the images. For each image:
- Click the image to select it
- Press Ctrl+C or choose Edit, Copy to copy the image to the clipboard
- Choose Edit, Paste Special and pick PNG or JPG and click OK
- Delete the original image
- Select the pasted image and press Up Arrow and Left Arrow twice each to move the image back into position
If you're feeling brave, you can save a few steps by copying the image, deleting it, then pasting and moving the replacement image.
Another example: you can link to Excel data from within MSGraph charts. Unfortunately, PowerPoint won't tell us where the link points, so FixLinks can't do anything with these types of links.
It's generally better to create the charts in Excel and Copy | Paste Special | Link them to PowerPoint.
The PowerPoint file and all the linked files must end up together in the same folder
This is simple enough to do when you distribute your PPT files on CD. It gets a LOT trickier when you need to email a presentation or distribute it over the web. See below.
Linked files and email
Email may or may not work, depending on the recipient's email program and settings.
If their program allows them to run attached files and if it puts all attached files in the same folder, PowerPoint should be able to find the linked files when they doubleclick the attached presentation to launch it.
Some email programs require the user to save the files to another location in order to launch them. In that case, they'd have to save the PowerPoint file AND all the attached files to the same location.
If you include all the necessary files in a ZIP archive, that will go a long way to making sure they all stay together when unzipped at the receiving end.
Linked files over the web
It gets even more complex if you post the presentation on the web. When somebody clicks the link to your presentation, their browser downloads the presentation file to their hard drive and plays it back from there. The browser won't automatically download the sound files, even if they're in the same folder on the web. And even with fixed links, PowerPoint will look for the linked files in the same folder as the PPT file itself: the temp folder on the user's hard drive, not the folder on the web server.
In short, linked files simply won't work when the user clicks on a PowerPoint file on a web server.
It's best to ZIP all the need files up into a single ZIP file, put a link to that on your web page and let the user unzip everything to their hard drive to play the file.
The other computer must be able to play the linked files
Suppose you have a link to a PDF file in your presentation. You use FixLinks to fix the link to the file and send me both the PDF and the PowerPoint file by email. I save them both to the same folder but when I play the presentation and click the link, it doesn't work.
Why? Because I don't have Acrobat Reader installed on my computer. There's no software to play the linked file. FixLinks has set up the link correctly and my computer can find the linked file but it doesn't know what to do with it.
Or take sounds and movies, an even more common problem area. A linked sound file might play perfectly on your computer but fail on mine. PowerPoint can't play sounds and movies on its own. It relies on various Windows components to play them. If Windows can't do it, it won't work within your presentation.
Solving and avoiding media (ie, sound and video) problems is a very complex subject. These links give you the tools you need to do the job:
The other computer or user has to avoid the MRU Bug
FixLinks makes the links to your file "pathless" or "relative". That is, the link points to just the filename, not to the full path to the file on your hard drive. That way PowerPoint finds them if the linked files are in the current directory.
So what's the "current directory"? It's the folder that Windows looks in when a filename has no path ... the kind of filenames FixLinks uses when it creates your links for you.
Usually, PowerPoint sets the current directory to the folder where the PPT/PPS file is located when you open a presentation file.
BUT if you open the file from the Most Recently Used (MRU) list, it doesn't set the current directory at all. The MRU list is the numbered list of recently opened files at the bottom of PowerPoint's File menu.
PowerPoint doesn't set the current directory when you:
- Choose Recent Files and pick one of the files on the recently opened list, or
- Choose File, then pick a file from the numbered list at the bottom of the File menu, or
- Choose a file from the Recent Documents list in PowerPoint 2007 or 2020.
What IS the current directory then? It's anybody's guess, but it won't be what you want it to be, that's certain. Your links will probably break.
So to open a PowerPoint file with links:
- Doubleclick the file's icon in Windows Explorer
- Start PowerPoint and choose File, Open then browse to the file
- Drag the file atop PowerPoint's icon
- Drag the file into a running copy of PowerPoint
But watch out for the MRU bug!
[Previous] [Home] [Next]