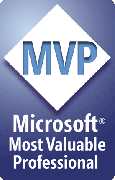What about other languages?
You may not find the language you want to use in the language selection box in LanguageSelector.
You can add more languages, remove languages that are already there, or change the names that appear in the selection dialog box.
In the same folder as LanguageSelector, there's a file called LANGUAGES.TXT that controls what languages are offered and tells LanguageSelector what language code to use for each.
You can open LANGUAGES.TXT in Notepad and modify it to suit your own needs.
You'll find LANGUAGES.TXT in:
C:\Users\{YourUserName}\AppData\Roaming\Microsoft\AddIns\PPTools\LanguageSelector
The easiest way to get there is to press the Windows key then type %appdata% into the search box and press ENTER. Then browse to Microsoft, AddIns, PPTools, LanguageSelector and you're there.
Each language (or local variation) is on a line by itself. For each language, there's the name of the language and the "LCID", a kind of code Microsoft assigns to each language and variant. The two are separated by a vertical pipe character |
You can find a list of languages and their LCIDs here. Use the DECIMAL, not the HEX number from the chart on this page.
- To remove a language you're certain you'll never need, delete the whole line.
- To leave the language in LANGUAGES.TXT but prevent it from appearing in the LanguageSelector dialogs, put a semi-colon ( ; )at the beginning of the line it appears on.
- To add a language, add a new line and type the name of the language (this can be anything that makes sense to you) and the LCID, separated by a vertical pipe character (|).
After editing LANGUAGES.TXT, save it and test in PowerPoint. You don't need to restart PowerPoint for your changes to take effect.
For example, to add the various regional "flavors" of Arabic, edit the Languages file and add these lines:
Arabic - Saudi Arabia|1025 Arabic - Algeria|5121 Arabic - Bahrain|15361 Arabic - Egypt|3073 Arabic - Iraq|2049 Arabic - Jordan|11265 Arabic - Kuwait|13313 Arabic - Lebanon|12289 Arabic - Libya|4097 Arabic - Morocco|6145 Arabic - Oman|8193 Arabic - Qatar|16385 Arabic - Syria|10241 Arabic - Tunisia|7169 Arabic - U.A.E.|14337 Arabic - Yemen|9217
For it to work properly, you must also enable the language keyboard in Windows; otherwise you may find that after you've changed the language, PPT changes it back to your default keyboard language as soon as you start typing. And for Right-To-Left languages (Arabic, Hebrew) to work, you must either have the language-specific version of PowerPoint or have the correct language pack installed.
Language Selector can tell PowerPoint "Make this text XXX language" but unless PowerPoint and/or Windows support XXX, it may not work correctly.
[Previous] [Home] [Next]