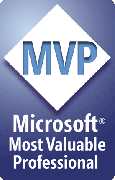Selection Manager
In his sessions at PPTLive 2007, animation wizard Glen Millar demonstrated Selection Manager, an add-in we created just for him and his alter-egoina, Glenna (The Good).
Out of the goodness of his heart, he asked us to offer it to all attendees at no charge. And out of the goodness of our hearts, we're making it available to everyone.
What's it do?
PPTools Selection Manager is a PowerPoint add-in that allows you to name selections of shapes on a slide then re-select them at any time.
Think of each "named selection" as a list of shape names that you want Selection Manager to remember. All you have to do is select them once then name and save the selection in Selection Manager. From then on, you can re-select just those shapes, add those shapes to an existing selection, remove them from an existing selection and so on. VERY useful when you're working in a complicated drawing or doing a complex animation.
How to use it
After installing the add-in, you'll see a small toolbar with only one button (Selection) on it. Click that to see the Selection Manager dialog box, which looks like this:
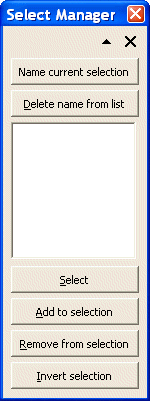
Let's start with an example. Start a new presentation and draw a few blue rectangles on the first slide. Next, draw a few green rectangles and a few red rectangles.
Select the blue rectangles, then click "Name current selection". An input box will appear. Type BLUE RECTANGLES then click OK. BLUE RECTANGLES appears on the list in the Selection Manager dialog box.
Next, select the green rectangles and do the same thing, but this time, name it GREEN RECTANGLES. Do the same for the red ones, but ... yep, you got it. RED RECTANGLES.
Finally, mix 'em up. Drag the rectangles so they're all on top of one another. Send some to the back, bring some to the front.
Your screen should look something like this:
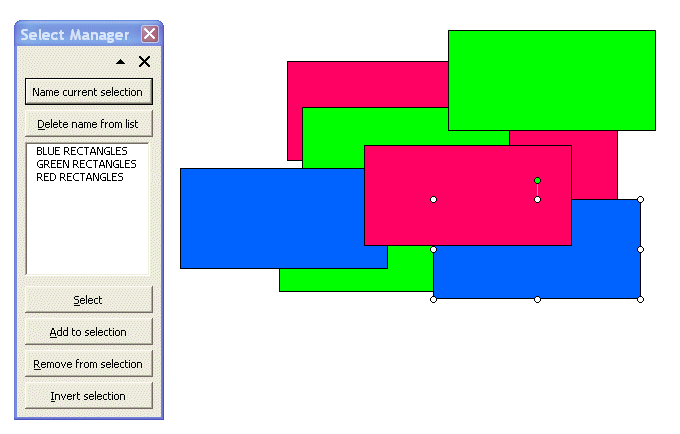
Now, imagine that this is a real drawing and you need to select, say, just the blue rectangles. Some of them might be buried under half a dozen other rectangles of other colors. How are you going to do it?
Easy: Magic. Selection Manager Magic to be precise.
Click BLUE RECTANGLES on the Selection Manager list then click Select. Selection Manager selects all the blue rectangles for you automatically.
Try the same with the Green and Red rectangles. Notice that each time you click Select, any previous selection is de-selected before the new selection is made. That's not what you wanted? Click "Add to selection" instead to ADD the chosen selection to any already existing selected shapes.
Or suppose you want everything BUT the Red rectangles. Easy. Press Ctrl+A to select everything on the slide, then click RED RECTANGLES then "Remove from selection" to remove the red rectangles and only the red rectangles from the current selection.
Or click RED RECTANGLES then Select to select all the red rectangles, then click "Invert select" to select everything BUT the red rectangles.
Or with nothing selected, click "Invert selection" to select everything on the current slide, then click ... ok, ok, you get the idea, right?
Move to the next slide in your presentation. The Selection Manager list goes blank. This is normal, since you haven't created any selections for that slide yet. Each slide can have its own set of named selections. Go back to the first slide and Selection Manager once again lists the named selections you created there.
Button by Button
Here's what the buttons and other bits do. Starting at the top and working our way down:
- Up-Arrow: you can leave Selection Manager open as you move from slide to slide. If it takes up too much room, click the up-arrow icon to "roll it up" like a windowshade -- make it smaller. Click the down-arrow to roll it back down again.
- X: click either X button to close Selection Manager. Click Selection on the toolbar to re-open it at any time.
- Name current selection: allows you to give the current selection in PowerPoint a name and adds the name to the list.
- Delete name from list: deletes the currently highlighted selection name in the list (but does NOT delete any shapes from your slide).
- The listbox: shows the available selection names for the current slide. Click a selection name then click Select to select the shapes included in the selection. Or just double-click the selection name.
- Select: selects all of the shapes in the named selection (and unselects anything NOT in the named selection).
- Add to selection: adds all of the shapes in the named selection to the currently selected shapes.
- Remove from selection: removes the shapes in the named selection from the currently selected shapes on your slide (de-selects but does NOT delete them).
- Invert selection: selects everything that's not currently selected and de-selects anything that IS currently selected.
How to get it
- First, say "Thank you, Glen. And Glenna. And PPTools."
- Next, click here to download SELECTIONMANAGER.ZIP
- When prompted, choose SAVE, not RUN.
- Save the file to your desktop or any other convenient location.
- Once the file downloads, doubleclick to open the ZIP and extract SELECTIONMANAGER.PPAM (again, drag it to your desktop or any other convenient location).
- Start PowerPoint
- Chose File | Options (or if 2007, PowerPoint Options)
- Choose Add-Ins
- Choose Manage: PowerPoint Add-Ins
- Click ADD then browse to the folder where SELECTIONMANAGER.PPAM is stored and select it
- Click Close