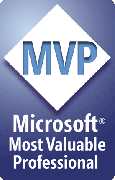Troubleshooting PPTools
If you have any problems with your PPTools add-ins, even if they're just the free demos, we're here to help.
Here are some things you should try:
Restart your PC
It's amazing how many problems disappear when you restart your PC, so that's always the first thing to do when troubleshooting. Choose Start, Shut Down and power down your computer. Wait a few minutes, then restart it.
Are your files synchronized?
If your files are on OneDrive or are in a folder that's synchronized to your OneDrive account, problems are likely. It seems that Microsoft hasn't quite integrated OneDrive's file system with the Windows file system completely. Things break.
Instead, please put any files you're using with PPTools add-ins into a folder that's NOT synchronized with OneDrive (or DropBox, Box or any other cloud storage system), then try the operation again.
Double-check security settings
- Start PowerPoint and choose File | Options | Trust Center.
- In the Trust Center pane, click the Trust Center Settings button.
- Click Add-ins and make sure that neither of the options has a checkmark next to it.
- Click Macro Settings and choose Disable all macros except digitally signed macros.
- Click Message Bar and choose Show the Message Bar ... and Show Policty Tip ....
- Click File Block Settings and make sure that none of the file types have checkmarks.
- Click OK twice to save your settings and return to PowerPoint.
Reinstall using the latest version of the PPTools add-in
- Visit the PPTools download page
- Download the installer for the PPTool add-in you're having trouble with.
- Save it to a convenient location like your Desktop.
- Once the download completes, doubleclick the file to run it.
- Restart PowerPoint and see if the same problem occurs.
Verify that the add-in isn't disabled
- Choose File | Options | Add-ins.
- Next to Manage choose Disabled Items.
- Click Go.
- If you see any PPTools add-ins on the list, click the name of the add-in then click Enable.
- Click Close.
See if the add-in now works.
Verify that VBA is installed
VBA (Visual Basic for Applications) is an optional feature and might be disabled by your system administrator. If it's not enabled, add-ins like PPTools can't run, since they require VBA to work.
To test, start PowerPoint, then press Alt+F11.
If VBA is installed, a new window titled Microsoft Visual Basic - [Presentation Name] will appear. If no such window appears, you'll need to consult your IT department to find out why Visual Basic for Applications is not installed.
Check your user privileges
The PPTools installers create a few new folders, copy the necessary add-in and other files to the the correct folders, then set several registry entries so that PowerPoint automatically loads the add-in every time it starts up.
If the installer can't create a new folder for PPTools or make the necessary registry entries, the add-in won't start, so it will be disabled.
If this seems to be the problem, consult your IT department for assistance. They may not be willing to give you the necessary privileges but ask them to log in AS YOU but with elevated privileges, install the PPTools add-in, then log out and have you log in to test.
Try reinstalling the PPTools add-in
Locate the installer you originally downloaded and run it again.
Try a different user profile
We've encountered several instances where the PPTools installer created all necessary directories, copied all needed files and made any required registry entries, but PPTools still didn't work.
So far, each time this has happened, switching to a different user profile or creating a new one made everything work as expected. As near as we can tell, it's possible for a corrupted user profile to prevent PPTools (and we presume other software) from working properly.
Contact us
Create and send us a diagnostic report.
See How to create a Diagnostic Report for detailed instructions.
The diagnostic report includes information we need to help troubleshoot the problem; it also includes instructions for sending us the report, including the proper email address.
[Previous] [Home] [Next]